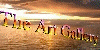マルチブートで複数OSの起動
Since 05/21/2002 Renewal 01/10/2005
簡単なOSのBackUp方法で、ハードディスクを複数のパーティーションに分割したり
複数のハードディスクを接続してそれぞれに、複数のOSをインストールして活用すると
1台で色々な楽しみ方が出来て便利です。
(例えば1台のPCにWindowsMe、WindowsXP、LinuxなどのOSをインストールする)
ここでは、その具体的なマルチブートの手順などを説明します。
マルチブートの設定
1.ブートの流れ
新規に購入したハードディスクを、PCのプライマリー・マスター接続してWindows9Xを
インストールする時、fdiskを起動して「基本
MS-DOS 領域」を作りますが、Windows9Xを
起動(ブート)させるには、必ず「基本 MS-DOS 領域」が必要です。そしてそれを「アクティブ」に
設定しておかないと起動(ブート)しません。これは、PC/AT互換機パソコンの約束事です。
これらの情報はfdiskを操作することにより、ハードディスクパーティションテーブルと呼ばれる
特別なディスク領域(トラック0、ヘッド0、セクタ1)
に512バイトのMBR(マスターブートレコード)
と言うプログラムが書き込まれます。
| このMBRは、 |
|
1.マスターブートレコード446bytes
2.パーティションテーブル(4個×16bytes)
3.ブートシグニチャー(55AAという値が入る) |
|
|
から構成されています。 |
fdisk /mbrと言うWindowsコマンドがありますが、これは1.項のマスターブートレコードを
PC/AT互換機のブートレコードに書き換える為のコマンドです。
通常は書き換える必要は無いのですが、LinuxやBSDなどのブートレコードがマスター
レコードに書き込まれた時に、元の状態(WindowsやIBMなどの一般的なマスターレコード)
に戻す時に使います。又、MBRが何らかの原因で起動しなくなったりレコードが壊れた場合
の修復時にも有効です。
ところで、起動(ブート)の流れを見てみると、
1.「BIOS」が起動してメモリーチェックの後、FD,CD,HD,SCSI等の接続デバイス機器を
チェックします。
2.接続されている機器から、BIOSで設定した起動順序に従い起動デバイスを探し最初に
見つけたブートデバイスから起動(ブート)を始めます。
3.HDからの起動(ブート)では、MBRのマスターブートレコードを読み4個のパーティション
テーブルの起動可能なテーブル情報から開始位置情報と領域情報を読み出しその情報
から該当するOSのロードが開始されます。このロードされる最初の情報を「パーティション
ブートセクター」=PBSと言います。ここには、OS特有のファイルシステム等が記録されます。
通常は、フォーマット時にフォーマット形式により必要な情報が書き込まれます。
4.次にWindows9Xのロードでは、IO.SYS,MSDOS.SYS,COMMAND.COM
などが読み込まれ起動が進みます。
5.NT系では、NTLDR,SETUPLDR.BIN,NTDETECT.COM等が読み込まれます。

2.ブートセクターの編集・バックアップ
パーティションブートセクタのバックアップや編集をするには、Windows
2000/XPのCD-ROMに
収録されているDiskProbeが利用出来ます。(\SUPPORT\TOOLS\SETUP.EXEでインストールする)
[MBRのバックアップ]
1. DiskProbeを起動し、[Drives] → [Physical
Drive...] で、保存したいHDDドライブを
ダブルクリックし、「Handle 0」の[Set Active] →[OK] の順にクリックします。
2. [Sectors] → [Read] をクリックし、[Starting
Sector] に0を入力し→[Read] をクリックします。
3.MBRのブートセクタが表示されます。
4.これをバックアップするには、[File] →
[Save As...] をクリックして、名前を付けて保存します。
[MBRのリストア]
1.DiskProbeを起動し、[Drives] → [Physical
Drive...] で、復活したいHDDドライブをダブルクリック
→「Handle 0」の[Read Only] のチェックを外す→[Set Active]
→[OK] をクリックします。
2. [File] → [Open File...] をクリックし、バックアップしておいたファイルを読み込みます。
3.バックアップしたMBRブートセクタが表示されます。
4.編集する場合は、この画面で書き換えます。
5.[Sectors] → [Write] をクリックし[Starting
sector to write data] に0入力→[Write it]
ボタンを
クリック→警告に [はい] とすると、MBRブートセクタがリストア・書き換えられます。

[PBSのバックアップ]
1. DiskProbeを起動し、[Drives] → [Logical Volumes] で、保存したいパーティションのあるドライブ
をダブルクリックし、「Handle 0」の[Set Active] →[OK] の順にクリックします。
2. [Sectors] → [Read] をクリックし、[Starting
Sector] に0を入力し→[Read] をクリックします。
3.PBSのパーティションブートセクタが表示されます。
4.これをバックアップするには、[File] →
[Save As...] をクリックして、名前を付けて保存します。
[PBSのリストア]
1.DiskProbeを起動し、[Drives] → [Logical Volumes] で、復活したいパーティションのあるドライブ
をダブルクリック→「Handle 0」の[Read Only] のチェックを外す→[Set Active]
→[OK] をクリック。
2. [File] → [Open File...] をクリックし、バックアップしておいたファイルを読み込みます。
3.バックアップしたPBSパーティションブートセクタが表示されます。
4.編集する場合は、この画面で書き換えます。
5.[Sectors] → [Write] をクリックし[Starting
sector to write data] に0入力→[Write it]
ボタンを
クリック→警告に [はい] とすると、PBSブートセクタがリストア・書き換えられます。

3.Windows9XとNT系とのマルチブート
手順としては、まず始めにHDをfdiskでOSをインストールする為に必要な数のパーティションに
切り分けます。次に希望するWindows95,98,98se,MeのいずれかをCドライブにインストール
します。更に、WindowsNT,2000,XPのインストールをします。インストール先は、いずれの
パーティションでも可能ですが出来るだけトラブルを避けるためWindows9XのCドライブ以外に
インストールします。又、NT系のOSは、インストールする数に制限はありませんがあまり多いと
後々どこに何を入れたのかが解らなくなり管理困難となりますのでほどほどにしましょう(笑)
一つNT系のOSをインストールすると、NTLDRの選択起動画面が作られます。OSの数が増す
毎に選択項目が増えていきます。
これは、ブートセクターがDOS系であると感知すると、これをNT系のデータに書き換えますが
その前に、元のDOS系のブートセクターを「bootsect.dos」というファイルに退避します。そして
選択項目に「Microsoft Windows」というメニューが追加されます。この起動項目を選択すると
このbootsect.dosが読み込まれ、CドライブのOSが順次起動されます。
[NTLDRの選択起動画面]

4.Windows9XとLinuxとのマルチブート
Linuxとのマルチブートをする時は、Windows9XをCドライブにインストールした後、Linuxを
インストールします。インストール時にLILOをMBRに指定すれば選択パラメータを指定しなくて
もデフォルトで自動的にLinuxが起動されます。LILOが起動したら素早くDOSと入力して
ENTERとすればWindows9XをCドライブから起動出来ます。
LILOは、論理領域のブートセクターでも読み込ませることが出来るのでインストール先で悩む
事が無く便利です。しかし、その反面一度でもWindowsのfdiskで/mbrやパーティションの
変更をするとLILOのMBRがWindowsのものに書き換えられてしまい、二度とLinuxが起動
しなくなる恐れがあります。
その為、LILOをMBRに書き込む時には、ブートフロッピーも忘れずに作るようにして下さい。
[FreeBSDの選択起動画面]

5.Windows9Xの複数マルチブート
Windows9Xを、インストールCDを用いてインストールすると、Windowsのfdiskでパーティション
を作りMBRをWindows用に書き換えてしまいます。又、基本領域を1個作り、その領域をフォー
マットしてOSをインストールするように設定されています。その為、通常は1個のHDDに1個の
Windows9Xしかインストール出来ずWindows9Xの複数マルチブートが出来ません。
しかし、NTなどの他のツールを使うと複数の基本領域を作ることが出来ます。但し、Windows用
のMBRを入れないとWindowsのOSを起動させられませんが、これを入れるとWindows9Xの
複数インストールが出来ません。これを可能にする方法としては、PartitionMagicやシステム
コマンダー等のパーティショニングツールが市販されており、これを使えば可能です。
PowerQuest社のPartitionMagicでのマルチブートは編集ツールとブート編集ツールなどがあり
市販ツールとしては高機能で使い易いものです。
[BootMagicの選択起動画面]

[PartitionMagicの編集画面]

フリーソフトのパーティション編集ツール
ソフトの中でも、使い易く便利なものにMBM(Multiple Boot Manager)があります。これを使うと
複数の基本領域が作成できます。Windows9Xをインストールする時は、他の基本領域を
マスク設定しWindowsに認識させないようにしてインストールします。この時は、Windowsの
Fdiskを一切使わずに編集します。(一度でもFdiskを使うとMBRが書き換わってしまいます)
その為、最初からMBMをインストールして、全てMBMで編集します。パーティションのサイズ・
分割数・システムタイプ・自動起動までのタイム・表示名編集・マスク設定等が出来ます。
インストールするパーティション以外は、マスク設定し、一つOSをインストールする都度、マスク
設定をずらして行きます。全てのOSがインストール出来たならば、全てのマスクを外し起動させ
れば下記のMENU画面が出てきますので複数選択が可能です。インストールは、スレーブ接続
にしてマスター接続のOSからバックアップをコピーするだけでも可能です。
(こちらの方が速く出来て、インストールに失敗することも無く安全です。注意すべき点としては、
パーティションのフォーマットを、インストールするOSで行う事と、NT系OSの場合は、boot.ini
の編集をして「Partition」のパラメータをHDのパーティション位置と一致させる事です)
グラフィカルメニューを使う場合は、区画テーブルの最初のパーティションのシリンダー設定
(Start Cyl)を、0から割り当てず1から設定して下さい。
0シリンダーは、グラフィカルメニューをインストールする"SETMENU"時にインストール先として
活用します。(HDDの容量の一部(8MB)を拡張メニュー用に割り当てて使うことになります)
[MBMの編集画面]

F4又は、Vで選択画面から編集画面に変わる。F5,Aは、アクティブ設定、F7,Mはマスク
設定となる。選択画面でF3,Tで自動起動タイム設定、F2,Rで表示名の変更が出来る。
F1,Hで下記のヘルプ補助画面が表示される。

F10で下記のPartiton Table Editorに画面が変わる。
[エディター画面]

0−9,PU,PDでパーティションタイプの変更・追加・削除、スタート・エンドシリンダーサイズの
変更が出来ます。Escで変更内容を書き換えます。
[MBMのグラフィックメニュー画面]

マウスや↑↓で選択します。一度選択するとそこがアクティブ登録されるので、次回も同じ
OSが起動されます。グラフィックメニュー選択画面を表示せず起動するには、タイマー設定
を0秒にすれば良いが、OSの選択が出来なくなります。その時は、フロッピーで起動してOS
の選択変更をします。グラフィックメニュー選択画面からノーマル選択画面にしたい場合は
フロッピーよりmbm clrmenuコマンドにて削除します。MBMの削除は出来ません。
Windowsのfdisk /mbrコマンドでMBRをWindows用に書き換えると削除されます。
当然の事ですが、MBM選択は出来なくなり他のOSの選択起動が出来なくなります。
6.WindowsNT系の複数マルチブート
WindowsNT系のNT,2000,XPを複数インストールするには、2.の項目で説明した
NTLDRの選択起動画面で作れますが、MBMで選択するようにしたい時は、先にMBMを
インストールしておき、それぞれのインストール時にインストールパーティション以外をマスク
してインストールします。全てインストール後に全てのマスクを外せば完了です。
[MBMでの選択起動画面]

注意点としては、Windows標準に戻したいと思いMBRにfdisk
/mbrでWindows用に
書き換えてもNTLDRで複数の選択起動画面が出なくなります。
この時は、C:¥にあるboot.iniをメモ帳などで編集して、C:以外のOSを追加してやります。
[boot.iniの例]
[boot loader]
timeout=5
default=multi(0)disk(0)rdisk(0)partition(1)\WINNT
[operating systems]
multi(0)disk(0)rdisk(0)partition(1)\WINNT="Windows
NT Workstation"
multi(0)disk(0)rdisk(0)partition(2)\WINNT="Windows
2000 Pro"
multi(0)disk(0)rdisk(0)partition(3)\WINNT="Windows
2000 Server"
multi(0)disk(0)rdisk(0)partition(4)\WINNT="Windows
XP Pro"
|
Timeは、自動起動までの秒数、Defaultは、通常自動起動するOS、Partition()の数字に
パーティションの順番に1から番号を付けます。””の中は選択用に表示される部分ですので、
自分が判り易いように書き換えてください。
7.複数のHDDによるマルチブート
MBMで複数のHDDでのOSを選択起動するやり方は、1個のHDDの設定と同じです。
マスク設定してそれぞれのOSをインストールします。MBMでの特別な設定は必要ありません。
又、MBMでのマルチブートを使用中は、以下に説明する「boot.ini」の設定も必要ありません。
[注意点]
5.でも説明した様にWindows標準に戻したいと思いMBRにfdisk/mbrで
Windows用に書き換えてもNTLDRでの複数選択起動画面が出なくなります。
この時も、C:¥にあるboot.iniをメモ帳などで編集してやります。
[boot.iniの例]
[boot loader]
timeout=5
default=multi(0)disk(0)rdisk(0)partition(1)\WINNT
[operating systems]
multi(0)disk(0)rdisk(0)partition(1)\WINNT="Windows
NT Workstation"
multi(0)disk(0)rdisk(0)partition(2)\WINNT="Windows
2000 Pro"
multi(0)disk(0)rdisk(0)partition(3)\WINNT="Windows
XP Home"
multi(0)disk(0)rdisk(1)partition(1)\WINNT="Windows
2000 Server"
multi(0)disk(0)rdisk(1)partition(2)\WINNT="Windows
XP Pro"
multi(0)disk(0)rdisk(2)partition(1)\WINNT="Windows
2000 "
multi(0)disk(0)rdisk(2)partition(2)\WINNT="Windows
2000 Adv Server" |
Multi()はアダプタ番号を示すが、複数のアダプタがあっても通常は0とします。
SCSI機器の場合は、Multi()がSCSI()となります。
Disk()は必ず0でなければいけません。
Rdisk()はアダプタのディスクの番号で、一般的には複数のHDDが存在する場合
プライマリーマスター、プライマリースレーブ、セカンダリーマスター、セカンダリースレーブ
の順に0番から番号を付けます。又は、BIOSで設定された起動順で0から番号となります。
Partition()はパーティション番号で、HDDの先頭位置から順に1から番号をつけます。
(0からではない)。ただし、基本パーティションの位置が論理パーティションより後であっても
常に基本パーティションに論理パーティションより前の番号が付きます。
また複数の基本パーティションがある場合は、その順番はHDDにおける物理的な位置ではなく
MBRのパーティションテーブルに記述されている順番により番号が付けられます。
★MBMの特徴★
- ブートマネージャ: ブートメニューにより任意の区画からの起動が可能。もちろん、137GB超の
HDDにも完全対応。さらに、2台目以降や論理区画からの起動も可能(一部制約あり)。
- ブートマネージャとしての区画の消費が無い。
- 4台までの HDDをサポート(BIOSに認識されるドライブのみ)。
- ATA,SCSI,SATA接続でも使用出来ます。
- 区画テーブルエディタ: FDISKに代わって複数の基本DOS区画を作成できるなど、OSインストールの補助的機能。
- グラフィカルメニュー:標準のテキストメニューのほか、任意の背景でメニューのグラフィック化が可能(オプションの拡張メニューによる)。
- マウス対応:拡張メニュー使用時。
パーティションタイプ
パーティションタイプとは、そこにインストールするOSの種類、又は、OSが使うファイルシステムを表す。
パーティションタイプの一覧(符号)
| 符号 |
パティションタイプ |
符号 |
パティションタイプ |
符号 |
パティションタイプ |
| 00 |
空 |
50 |
OnTrack Disk Manager RO |
A9 |
NetBSD |
| 01 |
FAT12 |
51 |
NOVEL, OnTrack Disk Manager RW |
AA |
Olivetti FAT12 service part |
| 02 |
XENIX |
52 |
CP/M、Microport System |
B7 |
BSDI BSD/386 native |
| 03 |
XENIX2 |
53 |
OnTrack Disk Manager WO |
B8 |
BSDI BSD/386 swap |
| 04 |
FAT16 <32MB |
54 |
OnTrack Disk Manager DDO |
BE |
Solaris-8 boot partition |
| 05 |
拡張パーティション |
55 |
EZ-Drive |
C0 |
REAL/32 secure partition、CTOS |
| 06 |
FAT16 (big) >=32MB |
56 |
Golden Bow VFeature |
C1 |
DR-DOS FAT12、secured FAT12 |
| 07 |
HPFS(OS/2), NTFS |
5C |
Priam EDISK |
C2 |
Hidden Linux |
| 08 |
AIX, CommodoreDOS |
61 |
SpeedStor |
C3 |
Hidden Linux swap |
| 09 |
AIX (ブートパーティション) |
63 |
GNU Hurd, Mach, UNIX SystemV |
C4 |
DR-DOS FAT16、secured FAT16 |
| 0A |
OS/2 Boot Manager |
64 |
Netware 286 |
C6 |
DR-DOS FAT16(big)、secured FAT16(big) |
| 0B |
FAT32 |
65 |
Netware 368 3.x or 4.x |
C7 |
Syrinx boot |
| 0C |
FAT32X (LBA) |
66 |
Netware 368 |
CB |
secured FAT32 |
| 0E |
FAT16X (LBA) |
67 |
Novell type 0x67 |
CC |
secured FAT32X |
| 0F |
拡張パーティション (LBA) |
68 |
Novell type 0x68 |
CE |
secured FAT16X |
| 10 |
OPUS |
69 |
Novell type 0x69 |
D0 |
REAL/32 secured big |
| 11 |
OS/2 Boot Manager hidden FAT12 |
70 |
DiscSecure Multiboot |
D8 |
CP/M-86 |
| 12 |
Compaq Diagnostics パーティション |
75 |
IBM PC/IX |
DB |
CTOS、Concurrent-CPM/C |
| 14 |
OS/2 Boot Manager hidden FAT16 |
78 |
XOSL FS |
DF |
DG/UX virtual disk manager |
| 16 |
OS/2 Boot Manager hidden FAT16 (big) |
80 |
MINIX until 1.4a |
E1 |
SpeedStor FAT12 extended |
| 17 |
OS/2 Boot Manager hidden HPFS |
81 |
MINIX, since 1.4b、Advanced Disk Manager |
E3 |
DOS read-only, Storage Dimensions |
| 18 |
ASTスペシャルWindowsスワップ |
82 |
Linux Swap、Solaris |
E4 |
SpeedStor FAT16 extended |
| 1B |
Hidden FAT32 |
83 |
Linux Native (ext2) |
EB |
BeOS |
| 1C |
Hidden FAT32X |
84 |
OS/2 renumbered type 04h、MS-apm |
F0 |
Linux/PA-RISC boot loader |
| 1E |
Hidden FAT16X |
85 |
Linux拡張パーティション |
F1 |
Storage Dimensions |
| 24 |
NEC DOS 3.x |
86 |
NTFS Striped FAT |
F2 |
DOS 3.3 2nd partition |
| 38 |
Theos ver 3.2 |
87 |
NTFS Striped, HPFS Fault-Tokerant Mirror |
F4 |
Speedstor large/Prologue single |
| 39 |
Plan 9/Theos ver 4 spanned |
8A |
Linux kernel image |
F5 |
Prologue multi-volume |
| 3A |
Theos ver 4 |
8E |
Linux logical volume manager |
FD |
Linux RAID |
| 3B |
Theos extended |
93 |
Amoeba Filesystem |
FE |
IBM PS/2 IML, LANstep, Bad block table |
| 3C |
PowerQuest PartitionMagic recovery |
94 |
Amoeba Bad Block Table |
FF |
Xenix BBT |
| 40 |
VENIX 80286 |
99 |
DCE376 logical drive |
|
|
| 41 |
Personal RISC Boot |
9F |
BSDI BSD/OS |
|
|
| 42 |
Secure File System |
A0 |
Phoenix power management、SaveToDisk |
|
|
| 4D |
QNX4.x |
A5 |
FreeBSD, BSDI |
|
|
| 4E |
QNX4.x 2rd |
A6 |
OpenBSD |
|
|
| 4F |
QNX4.x 3rd/Oberon |
A7 |
NextStep |
13 |
B-right/V(TRON) |
パーティション編集ツール
パーティション
編集ツール |
作成、削除可能なタイプ
|
未知のパーティションタイプを削除 |
複数基本領域の作成 |
論理領域の作成 |
フォーマット |
| FAT16 |
FAT32 |
NTFS |
ext2fs |
Dos,Windows9X
Fdisk |
○ |
○ |
× |
× |
× |
× |
○ |
× |
WindowsNT
ディスクアドミニストレータ |
○ |
× |
○ |
× |
○ |
○ |
○ |
○ |
Windows2000/XP
ディスクの管理 |
○ |
○ |
○ |
× |
○ |
○ |
○ |
○ |
Linux
Fdisk |
何れも作成、削除可能 |
○ |
○ |
× |
MBM
Editer |
何れも作成、削除可能 |
○ |
× |
× |
ファイルシステムの種類と特徴
<FAT16>
FAT16ファイルシステムは、DOS(DR-DOS、MS-DOS、PC-DOS、PTS-DOSなど)、
Windows95/98/Me、およびWindows NT/2000/XPといったOS(オペレーティングシステム)
で広く使用されこの他にも多くのシステムでサポートされています。
FAT16の主な機能に、ファイルアロケーションテーブル(FAT)とクラスタがあります。
FATはファイルシステムの中核的な機能です。データの安全性を高めるために、単一の
ディスク上にFATのコピーを複数持つことが出来ます。(通常は2つ)
クラスタはFAT16ファイルシステムにおける最小のデータストレージ単位で、1つのクラスタ
は決まった数のセクタで構成しています。FATは空きクラスタと不良クラスタに関する情報
を格納し、又、ファイルが格納されるクラスタの定義も行います。
FAT16ファイルシステムは、クラスタ数が最大65,507、クラスタサイズが最大32KBに制限
されているため、最大サイズは2GBです。
(Windows NT/2000/XPは最大4GBのパーティションと最大64KBのクラスタをサポート)
通常は最小クラスタサイズを使用し、クラスタ数65,507の制限内で出来るだけ多くのクラス
タを構成します。パーティションが大きくなると、クラスタサイズも大きくなります。ほかの
多くのファイルシステムと同様、FAT16にもルートフォルダがあります。ただし、他のファイ
ルシステムとは異なり、FAT16のルートフォルダは特別な場所に格納され、サイズも制限
されています。
(標準のフォーマットでルートフォルダに格納できるファイルやフォルダの数は最大512)
初期のFAT16はファイル名に制限がありました。ファイル名に使用出来たのは最長8文字
までの名前のほか、ドットと3文字の拡張子のみでした。
ただし、Windows 95およびWindows NTでロングファイルネームがサポートされ、この制約
が回避されています。OS/2でもロングファイルネームがサポートされますが、その方法は
異なります。
<FAT32>
FAT32ファイルシステムはWindows 95 OSR2から導入されました。このファイルシステム
はWindows 98/Me/2000/XPでもサポートされています。FAT32はFAT16を発展させた
ファイルシステムです。FAT16との主な相違点は、クラスタを28ビットで管理する点、及び
ルートフォルダがより柔軟になり、サイズに制限がなくなった点です。
FAT32が導入された理由は、8GBを超える大容量ハードディスクのサポートと、Windows
95/98/MeがベースにしているMS-DOSに、これ以上複雑なファイルシステムを実装出来
なくなった為です。FAT32の最大ディスクサイズは2TBです。(1TBは1024GBに相当)
<NTFS>
NTFSは、Windows NT/2000/XPの主要なファイルシステムです。NTFSは複数ユーザが
アクセスするサーバでの運用を念頭において設計されているため、MS-DOSやWindows
95
などのFAT/FAT32ファイルシステムにはない、アカウント毎のアクセス権設定機能を持つ。
また、Windows 2000以降で使われているNTFS(NTFS
5とかNTFS 2000と呼ばれている)は
ジャーナリングファイルシステムとしての機能を持つようになり、突然の停電などに見舞わ
れた時にデータが失われる可能性が低くなっている。また、Windows
2000のNTFSではファ
イルシステムレベルでの暗号化なども可能になっている。その構造は公開されていないた
め、NTFSを完全にサポートするOSはWindows
NT/2000/XP以外にありません。
NTFSの主な構造は、MFT(マスタファイルテーブル)です。
NTFSは、MFTの重要部分のコピーを格納し、データの損傷や損失の可能性を減らします。
ほかのNTFSデータ構造はすべて特別なファイルです。NTFSはNT
File Systemの略称。
FATと同様、NTFSはクラスタを使用してファイルを格納しますが、クラスタサイズはパーティ
ションサイズに左右されません。NTFSは64ビットファイルシステムで、Unicodeを使用して
ファイル名を格納します。又、ジャーナリング(耐障害性)ファイルシステムであり、圧縮と
暗号化もサポートします。 フォルダ内のファイルには、ファイル検索を高速化するための
インデックスが付けられます。
<Linux Ext2>
Ext2は、Linuxで主に使用される32ビットファイルシステムでアクセス管理機能を備え、
最大で4TBまでのファイルサイズと、最大サイズで16TBのパーティションに対応する。
ext2の機能はカーネルのバージョンアップに応じて徐々に拡張されているので、システム
によってはこれより少ないサイズが上限になる。(4TB/16TB上限は2.4.xカーネルの場合)
また、パーティションの一部を管理用の領域として予約しておくことができ、一般ユーザが
領域を使い果たしてしまっても、管理者がスムーズにメンテナンスを行える長所がある。
ext2にはジャーナリング機能(データ変更をトランザクションとして管理する機能)はない。
このため、システムダウンが発生すると、ファイルシステムの整合性チェック(fsckコマンド)
にかなりの時間を要する。特に、最近のハードディスクの大容量化に応じて、整合性チェッ
クに要する時間も長くなっており、問題視されている。このため、ext2にジャーナリング機能
を加えたext3や、最初からジャーナリング機能を備えているReiserFSやXFSなどのファイル
システムがext2の後継として有望視されている。
ファイルを記述する主なデータ構造はiノードで、全てのiノードを含むテーブルを格納する
場所を、事前(フォーマット時)に割り当てる必要があります。
<Linux Ext3>
Ext3は、Linuxのバージョン7.2で正式に導入された、Red
Hat Linuxのジャーナリング
ファイルシステムです。Linux Ext2との上位および下位互換性があります。
複数のジャーナリングモードを備え、32ビットと64ビットの両方のアーキテクチャで、プラット
フォームに依存しない幅広い互換性を実現します。
ext2にジャーナリング機能(データ変更をトランザクションとして管理する機能)を追加した
もので、ext2と比べてマシントラブルからの復旧に要する時間が短くなっている。
ext3は単にext2にジャーナリング機能を加えた「だけ」なので、ext3非対応のシステムから
でもext2としてアクセスが可能となっている。それ以外の特徴はext2とまったく同じで、
ファイルサイズ上限は4TB、パーティションサイズ上限は16TBなどとなっている。
ext3は安定版のLinuxカーネルでは2.4.16(厳密には2.4.15からだが深刻なバグあり)から
対応され同バージョン以降のLinuxではパッチを適用することなくext3を使用できる。また
2.4.14以前のシステムでもパッチを適用すればext3は使用できる。
<Linux ReiserFS>
ext3ファイルシステムと同様にジャーナリング機能(データ変更をトランザクションとして
管理する機能)を備えており、障害復旧に要する時間が少なくなっている。また、ReiserFS
の大きな特徴として小さいファイルが多いパーティションのパフォーマンス・ディスク使用
効率に優れている。
ReiserFSは従来よく使われてきたext2と互換性がないため、ReiserFSパーティションに
アクセスするにはOSの対応が必須となるが、ReiserFSは2.4.1カーネルでサポートされた。
ReiserFSは2001年に正式にLinuxに導入され、Ext2の多くの弱点が解消されました。
64ビットのジャーナリングファイルシステムで、データの下部構造の領域を動的に
割り当てます。
<MBRとGPTの違い>
従来のブートシステムはMBRによるものでしたが、WindowsXP 64bit版以降は、GPTによる形式も
徐々に対応するようになりました。GPTの一番の違いは、2TB(テラバイト)を超える
最大9.4ZB(ゼタバイト)のディスク管理が可能となりました。WindowsXP 32bit版迄は未対応です。
又、WindowsXP 64bit版以降のOSでもデータディスクとしては利用可能でも、起動ディスクとして
使えない等の制限があり注意が必要です。
MBRの起動は、BIOSからでしたが、GPTの起動は、EFIからの起動となります。
BSD、Linuxの一部には、BIOSからGPTが起動可能なものもありますが、Windows系はありません。
条件が合ったWindows系OSでも、EFIからのGPT起動が基本となります。
◆ 戻る ◆
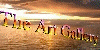 |
SINCE 05/21/2002
Copyright(C) 2002 artおじさん |