電源ケーブルとIDE
ケーブルを接続した
状態です
(IDEは最大4個接続可能)

簡単なOSのBackUp方法&OSの引越し
OS(オペレーティングシステム)は、時として新しいソフトをインストールしたり、バージョン
アップした時に不具合が出て、元に戻せなくなる事があり大変な苦労をするものです。
こんな時、予めバックアップデータが保管されていれば、バックアップデータを復元して
不具合発生前の状態に戻すことが出来ます。
起動している状態でOS自体のバックアップデータをとるには、Windows標準のソフト
「Microsoftバックアップ」が使えますが、Windows NT系(NT,2000,XP,2003等)では一部シス
テムファイルが使用中の為OSの全てがバックアップ出来ません。WindowsXPからは、
シャドウバックアップ機能によりOSのバックアップが可能となりました。
ところが、そのOS自体が起動しなくなった場合に、予めバックアップしておいたデータを
使い復元しようとしても、復元ソフトを起動する為のOSが起動していない為、復元が出来
ません。
(市販のバックアップソフトでは、CDやFDなどで起動出来てバックアップを復元出来ます)
その場合は、HDを外し他のPCのセカンダリーHDとして接続・起動してやり、そのHDの
ディレクトリをフォーマットしてバックアップしてあったファイルを復元することも可能です。
ただし、2000やXPなどNT系のOSのバックアップ・復元で戻した場合は、OSが起動して
くれません。(9X系では可能です)起動しているOS自体でOSをバックアップした場合は、
起動に必要なファィルがバックアップされない為です。
そんな問題を解決するバックアップ方法やテクニックを紹介します。
最近は、ハードディスクが安価で大容量になっていますので、これをセカンダリーHDとして
スレーブ接続して活用する方法を説明します。比較的簡単で便利な方法です。
| HDDを3個取付けて 電源ケーブルとIDE ケーブルを接続した 状態です (IDEは最大4個接続可能) |
 |
1.新規にハードディスクを1個購入します。
(120GBでも1万円以下、300GBでも3万円以下で購入出来ます)
ATAタイプのUltraATA−100又は、UltraATA−133対応品が良いでしょう。
SerialATA−150は、接続方式が違うので、マザーボードが対応している場合か
SerialATA拡張PCIカードが必要となります。
又、マザーボードやBIOSのバジョンによっては、137GB以上のBig
Drive仕様に対応
していない機種もあります。
(ご使用のマザーボードに適合したハードディスクタイプを購入して下さい)
回転数は、7,200rpmと5400rpmがありますが、静かなPCを目指す場合は5400rpmや
流体軸受けタイプを選びましょう。少しくらいうるさくても性能を追求する人は7,200rpmを
選んでください。
売れ筋のものは間違いが少ない。詳しくは、店員に尋ねて見ましょう。
2.取り替え作業は、まず初めに最初から取付いているプライマリーHDのケーブルを外し
新規追加するHDとつなぎ替え、マスター接続でパソコンに接続します。
(購入状態でマスター接続となっていますが、取説を見て再確認してください)
起動時に追加HDがBIOSで認識されているか確認してください。
認識されていない時は、BIOSのHard Disk
Deviceの設定をAutoにして自動設定させ
て下さい。(FormatされていないHDでは認識されない場合があります)
それでもHDDを認識しない時は、CD-ROMにつながっているケーブルを外し
これにHDDをマスター接続してみて下さい。
古い機種のPCでは、M/BのBIOS上でHDDの容量を正しく認識出来ず、小さく表示
される時があります。その場合は、BIOSをバージョンUPしなければ対応出来ない
ケースもありますが、多くの場合はBIOSの初期化や設定を見直す事でWindows
上でのHDD容量を正しく認識する事が多いようです。
3.インストールCDや起動用FD等でDOS起動させ、FDISKにてHDのパーティションを
2個以上に切り別け、第一パーティーションに起動オプションを設定して終了します。
| FDISKの使い方 | ||
大容量ディスクのサポートを使用可能にしますか (Y/N)...........? [Y] では、Yとします。 1. MS-DOS 領域または論理 MS-DOS ドライブを作成を選び 2. 基本 MS-DOS 領域を作成を選択します。 作成する領域サイズを決めます。 3. 拡張 MS-DOS 領域を作成を選択します。 4. 拡張 MS-DOS 領域内に論理 MS-DOS ドライブを作成を選択する。 作成する領域サイズを決めます。 5. アクティブな領域を設定で1をアクティブに設定します。 |
||
アクティブな領域を設定しないと、Windows 9X系では起動が出来なくなります。 古いFDISKでは、64GB以上に対応していないものがありますが、Microsoftのサイト から64GB以上に対応したFDISKをダウンロード出来ます。BIOSが対応していれば FAT32でのフォーマットで137GB以下の領域を確保出来ます。 |
||
4.最初から取付いていたプライマリーHDを、マスター接続で元に戻し、追加するセカンダリーHD
をスレーブ接続で取付け直します。
FormatされていないHDでは、OSがHDを認識しない場合があります。そんな時は、追加したい
HDだけをマスター接続して、OSのインストールCDで起動してディスクフォーマットをします。
その後、再度2個のHDを接続し起動させると認識します。
5.セカンダリーHDにBackUp用のOSを入れます。このOSはメインで使用するOSと同じものを
インストールします。この方法としては、BIOS設定を変更して起動ブートを変更します。
そして、セカンドHDから起動するようにします。
OSは、通常のインストールCDからインストールする方法と、予めプライマリーHDのBackUpを
プライマリーHD内に取っておいて、それをセカンダリーHDに復元して使う方法があります。
いずれの方法でも、BIOSで起動OSを切り換えて使用することが出来ます。
又、更に高度な方法としては「マルチブートで複数OSの起動」を参考にして下さい。
いずれにしても、これらの方法を活用してバックアップ及び復元するには、Windows標準の
「Microsoft バックアップ」で十分可能となります。
6.メールやお気に入りのバックアップは、予めバックアップソフト(フリーソフト、市販品)
をインストールしておき、パソコン起動時(スタートアップ)にバックアップソフトを起動させ
メール(\Windows\Application Data\Microsoft)とIEのお気に入り(\Windows\Favorites)を
セカンダリーHDのOSにBackUpするようにします。(設定は事前に行う)
又、「タスク」による定期的な自動起動によりバックアップソフトを起動・終了をさせる事が
出来ます。この様にしますと、バックアップ忘れを防ぎ、意識せずBackUpされ安心です。
BackUpソフトは色々ありますので、市販ソフトやVECTORや窓の杜等で探してください。
7.Windows標準の「Microsoft バックアップ」を使い、プライマリーHDのOSを、BIOSで切り替えて
起動させて、セカンドHDから起動させたり、デュアルブートにして別のOSから起動させて
目的のOSシステムをBackUpして保管することも可能ですが、市販のバックアップソフトは、
CDやFDを使い別のOSを起動させ、予めバックアップしておいたファイルを復元出来ます。
又、バックアップの保管方法も、HDに保管したり、CDにバックアップを書き込む方法以外に
外付けHDやSCSIのHDに記録し活用時以外は電源を切っておくのも一つの保管方法です。
バックアップソフトには、自動的・定期的にOS自体をバックアップしてくれる便利なものも
市販されています。
8.不具合が発生した場合は、セカンダリーHDのOSから立上げ、プライマリーHDのOSを
フォーマットして、BackUpを復元してやればBackUpを取った時の状態に戻すことが出来ます。
注)デュアルブートでWin95,98,MeとWin2000,XPを使う[ケース1]、[ケース2]の場合は、OSを
フォーマットしない。フォーマットすると起動選択が出来なくなります。
この場合は、OSのファィルを全て削除してBackUpを復元します。
誤ってフォーマットして選択画面が出なくなったら起動したWin95,98,Me上でWin2000,XPの
インストールCDを起動させ再インストールして、再起動してWin2000,XP選択画面が出た
所で、すかさずWin95,98,Meに切り換え、boot.iniを編集すれば修復できます。
9.予めOSとアプリケーションは別ディレクトリにインストールするように設定すると、破損し易い
C:¥のBackUpだけを取る(OSだけバックアップ)だけで復元が出来て便利です。
アプリケーションはHDが壊れない限り大丈夫です。
10.Windows標準の「Microsoft バックアップ」は、例えばOS全部を圧縮した場合、1個のbkfや
qicのバックアップファィルになりますが、復元する時は全部を復元する事も、任意の1個ずつ
のフォルダやファィルを指定することも可能です。誰でも簡単に取出して復元出来ます。
又、Win95,98,MeではBackUpは70%弱に圧縮されますので保管スペースが少なくて済みます。
OSだけならBackUpはCD1枚に収める事も可能です。
11.Windows98の標準「Microsoft バックアップ」は、新規インストールのMeには機能として
付いていません。
(「Microsoft バックアップ」はSeagate製のソフトウェアで、Win98からのアップデートでは
98の「Microsoft バックアップ」が残りますが、新規インストールのMeでは残念ながら
バックアップツールがありません。
12.☆☆新規インストールのMeで「Microsoft
バックアップ」を使えるようにするには☆☆
Win98のC:\Program Files\Accessories\BACKUPのホルダー以下を
meのC:\Program Files\Accessories\BACKUPとしてコピーします。
C:\Program Files\Accessories\BACKUP\SYSTEMにある全てのdllファイルを
C:\Program Files\Accessories\BACKUPに複製コピーしてやります。
起動は、C:\Program Files\Accessories\BACKUP\Msbackup.exeのショートカット
をプログラムに登録しておき、これで起動させます。
また、拡張子.qic をMIME登録して、Msbackup.exeを実行アプリケーションとして
登録しておけば、qicファィルをクリックすればバックアップが起動出来ます。
13.ノートパソコンのHDDをBackUpしたり、BackUpを戻したり、パーティションを切り直す
には、下図のような接続コネクターを利用します。(PCショップで販売されています)
ノートのHDDを外し、ディスクトップのHDDに接続コネクターを利用して接続します。
この時、ノートHDDはマスター接続(外したそのままの状態)としますので、ディスク
トップのHDDは、スレーブ接続として、BIOSでスレーブから起動させてBackUp等の
操作をします。(複数HDD接続と同じ要領です)
| ディスクトップ用HDDに ノート用HDDを接続した 状態です |
 |
14.市販のBackUpツールを使う方法も便利です。
各種の市販品や「窓の杜」にフリーソフトやシェアウエアソフトなどがあります。
下図は市販品でよく使われている「DriveImage」です。使い易く便利です。
CD起動でHDDのバックアップやリストアが出来ます。
Windowsを起動してインストールして使うことも、インストールせずにソフト起動して使う
ことも出来ます。バックアップは、Linuxについても可能です。
| PowerQuest社 DriveImage 2002 |
 |
実施に際しては多少のトラブルを覚悟の上、各自の自己責任でお願いします。
------------------------------------------------------------------------------------
★BIOSで起動OSを切り換える場合★
------------------------------------------------------------------------------------
★デュアルブートでOSを切り換える場合★
[ケース1]
[ケース2]
[ケース3]
[ケース4]
[ケース5]
------------------------------------------------------------------------
[注意事項]
Windows標準の「Microsoft バックアップ」は、NT4.0でのHDへのBackUpが出来ません。
しかし、NT4.0以降のOS、Win95,98,MeやWin2000,XpではHDへのBackUpが可能となりまし
た。Win2000,XPとWin95,98,MeのBackUp方式は異なりますがBackUp&復元が可能です。
NTFSのディレクトリーは、Win95,98,Meでは表示出来ません。(BackUpが出来ません)
Win2000,XPをNTFSで使う時は、[ケース3]、[ケース4]の方法でないと相互にBackUpが
出来ません。
Win2000,XPをインストールするディレクトリーは、いずれのケースもC:,D:,E:,F:全て可能です。
15.OSの引越し
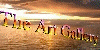 |
SINCE 12/05/2000 Copyright(C) 1999 artおじさん |